Wizard – partie 1 – Créer la 1ère caisse et l’organisation
A savoir avant de commencer
L’initialisation de la première caisse est une étape très importante, car vous créez également la structure de l’organisation complète, le compte RESTOMAX où l’ensemble des données seront stockées !
- Etape 1 – Authentification
- Etape 2 – Coordonnées de l’établissement
- Etape 3 – Choisir le secteur d’activité
- Ajouter une caisse supplémentaire ou une autre solution RESTOMAX
Etape 1 : Authentification
Une fois l’application lancée, entrez votre email afin de recevoir votre code de déblocage et votre code licence une fois la caisse créé
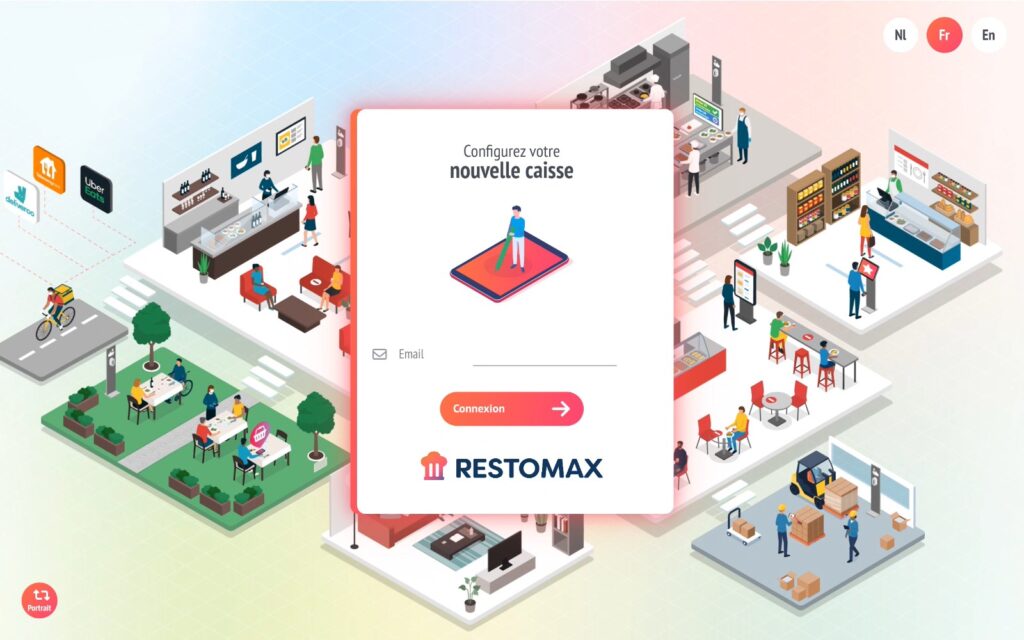
Vous recevez ensuite votre code de déblocage par email :
Partenaire RESTOMAX : Cet écran ne devrait pas apparaître si vous êtes en mode Expert, votre code étant valable plusieurs mois. Le cas échéant n’hésitez pas à demander à votre partner manager d’activer le mode expert.
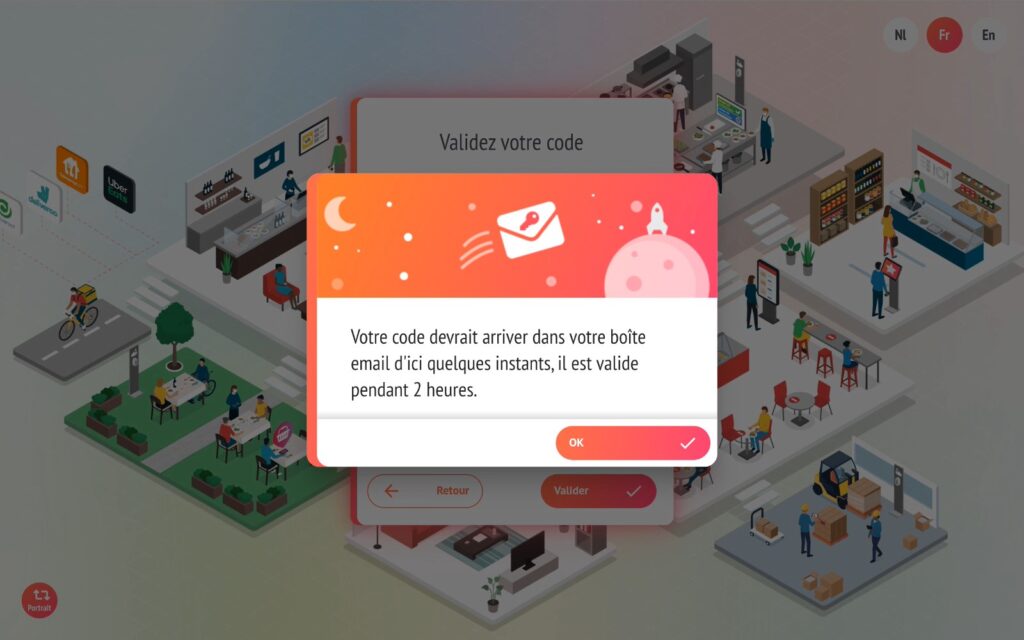
Etape 2 : Coordonnées
Une fois le code validé vous sélectionnez l’option « essai gratuit ».
On abordera dans un autre article l’option « Ajouter une caisse supplémentaire »
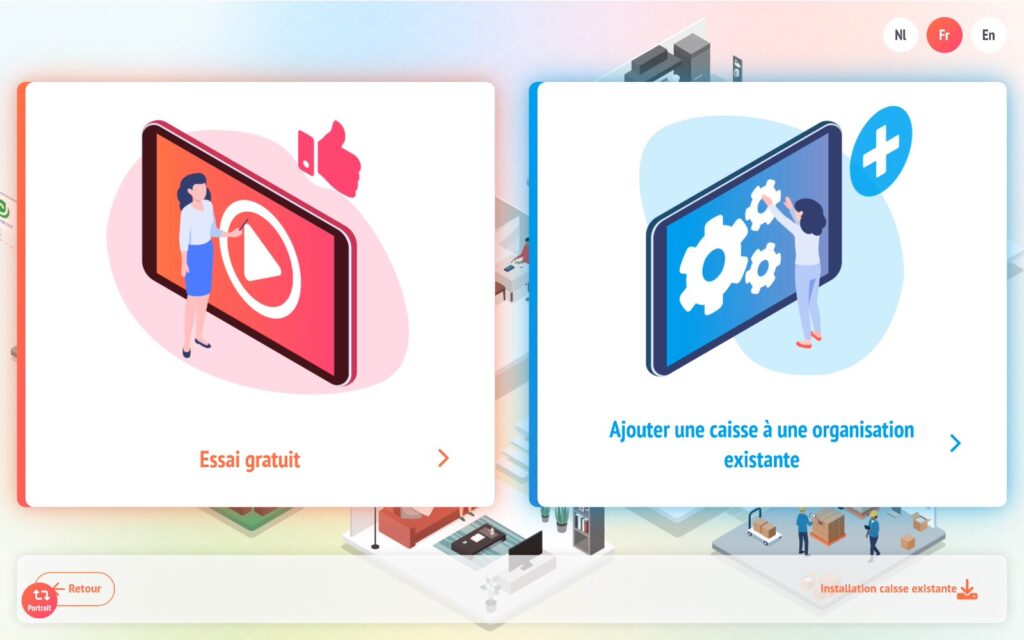
Dans l’écran suivant vous complétez les coordonnées qui serviront à créer l’organisation, le compte RESTOMAX
Contact = Gérant de l’établissement
Société = la société qui sera facturé pour l’utilisation de la caisse
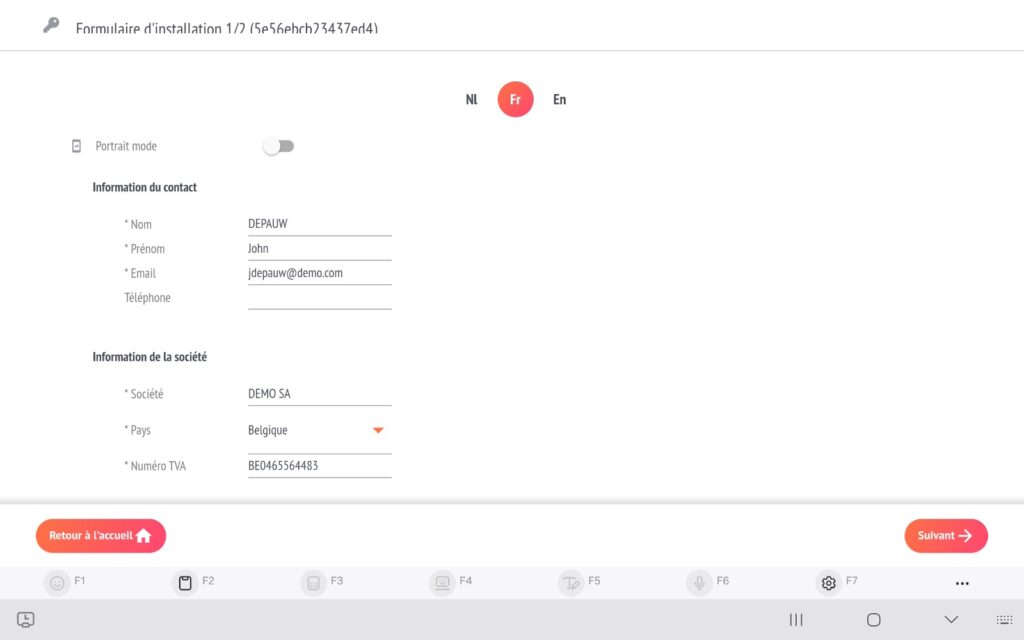
Suite de l’écran :
Caisse = Nous recommandons d’utiliser un nom explicite pour identifier facilement la caisse au sein de l’organisation, ici MASTER1 dans notre exemple
Magasin = coordonnées de l’établissement, du restaurant où sera installé la caisse
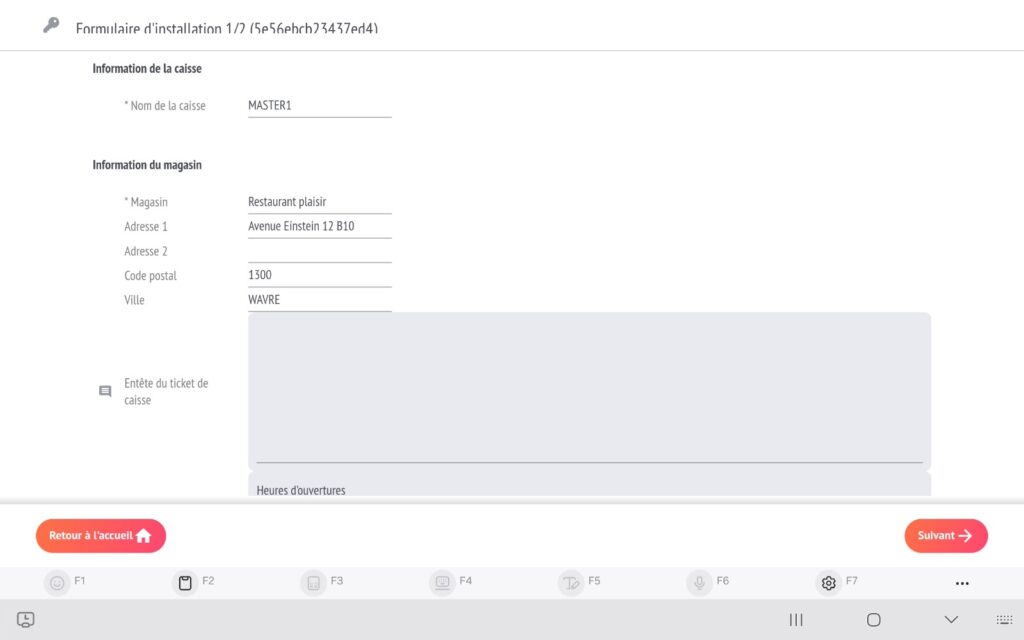
Vous avez la possibilité déjà d’ajouter du texte dans l’entête ou le bas du ticket de caisse. C’est bien entendu modifiable plus tard dans la caisse ou votre backoffice web
Partenaire RESTOMAX : ATTENTION – IMPORTANT
Vous devez absolument inscrire votre ID partner dans le champs « Partner code ». Il s’agit de votre identifiant client à 6 chiffres, c’est indispensable pour associer cette organisation à votre compte partenaire. Si vous n’entrez pas votre code, vous ne verrez pas ce compte dans le partner portal et il sera impossible ensuite de débloquer et facturer la licence.
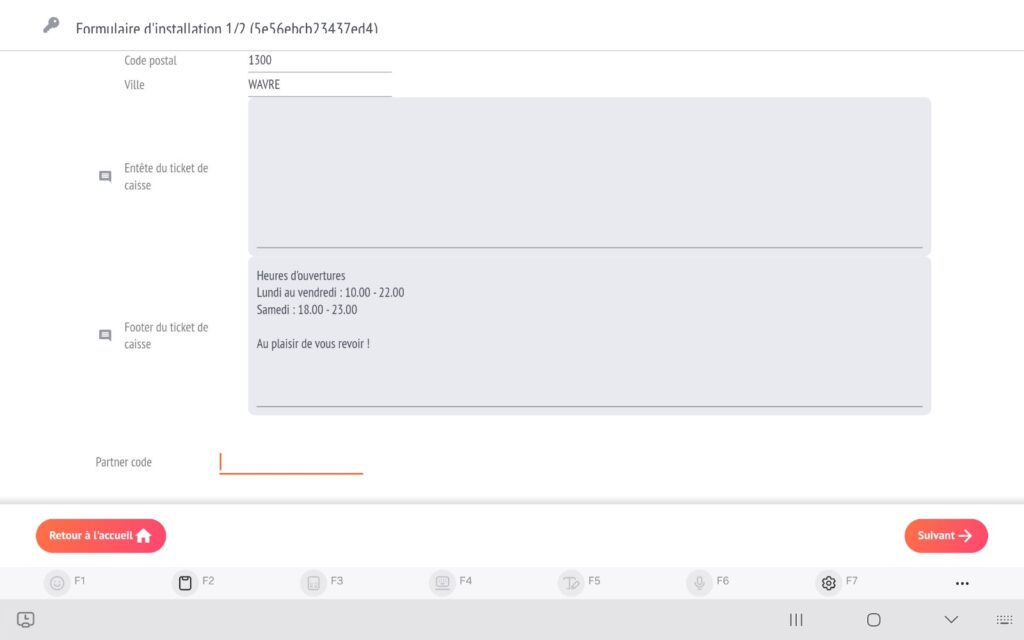
Etape 3 : Choisir le secteur d’activité
Dans l’écran suivant, vous choisissez le secteur : Horeca ou Retail
Vous aurez l’occasion de choisir des modèles avec des templates :
- soit avec des articles et matrices de ventes déjà préparés, comme le BAR dans notre exemple, afin de vous faciliter la vie
- soit vierge pour éviter de et importer ensuite l’ensemble des éléments.
L’option « gestion des commandes » est à cocher si vous prévoyez de gérer des commandes à préparer à l’avance. Cette option est activable ultérieurement.
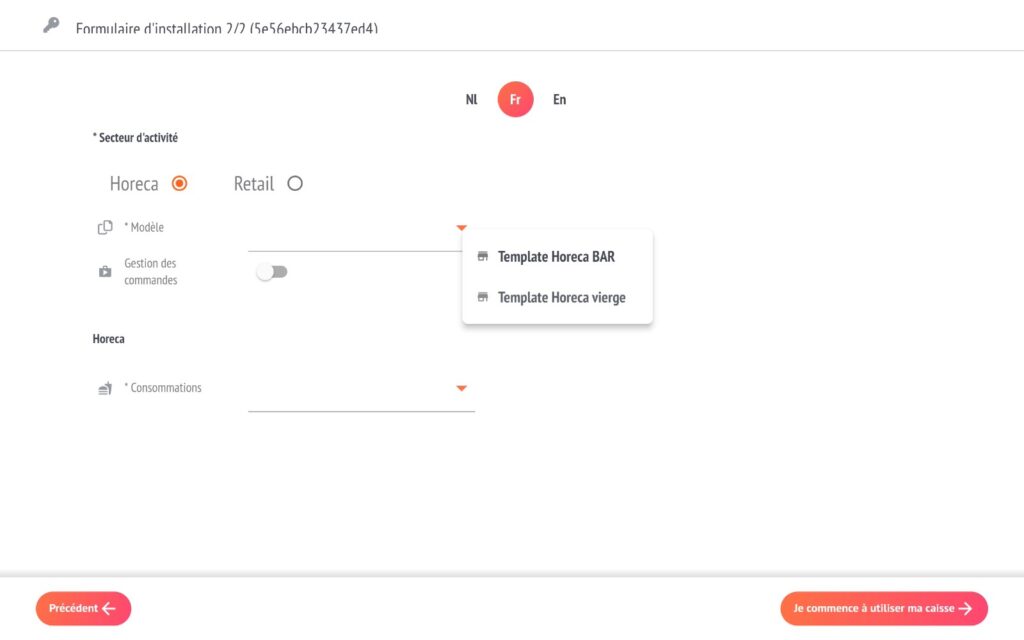
Vous choisissez également le mode consommation souhaité qui s’appliquera sur l’établissement et donc les différentes caisses associées. Ce choix peut également être modifié plus tard dans les paramètres du store / magasin.
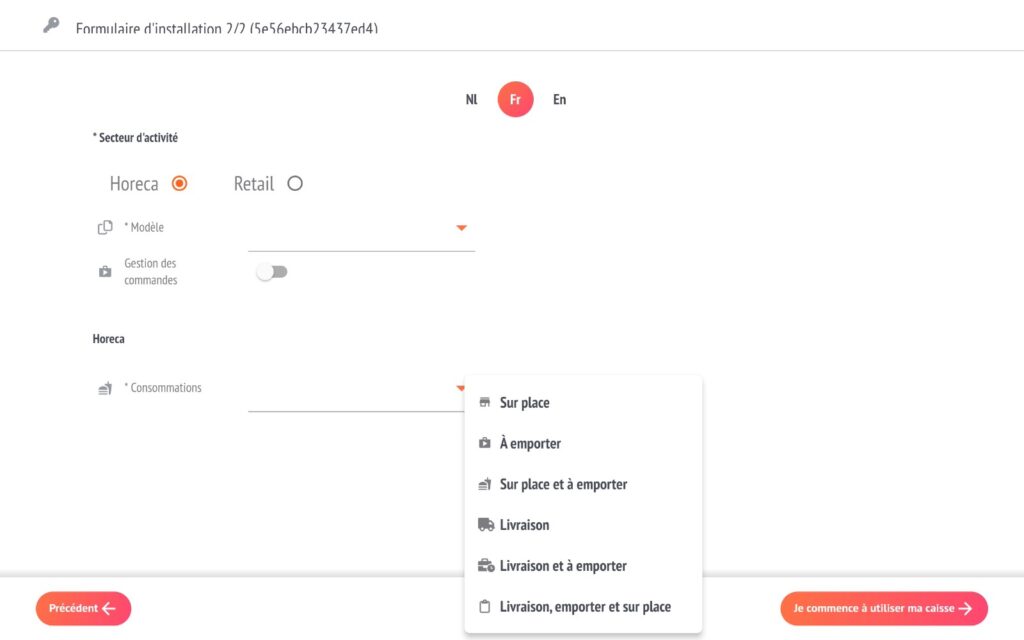
Si vous choisissez le secteur RETAIL, commerce de détail d’autres options sont disponible :
- Fidélité : si vous souhaitez pouvoir attribuer des avantages en point ou en pourcentage à l’achat de certains articles
- Voucher – Chèque cadeau : si vous souhaitez générer des bons d’achats
Ces options sont activables plus tard via les paramètres, dans les journaux.
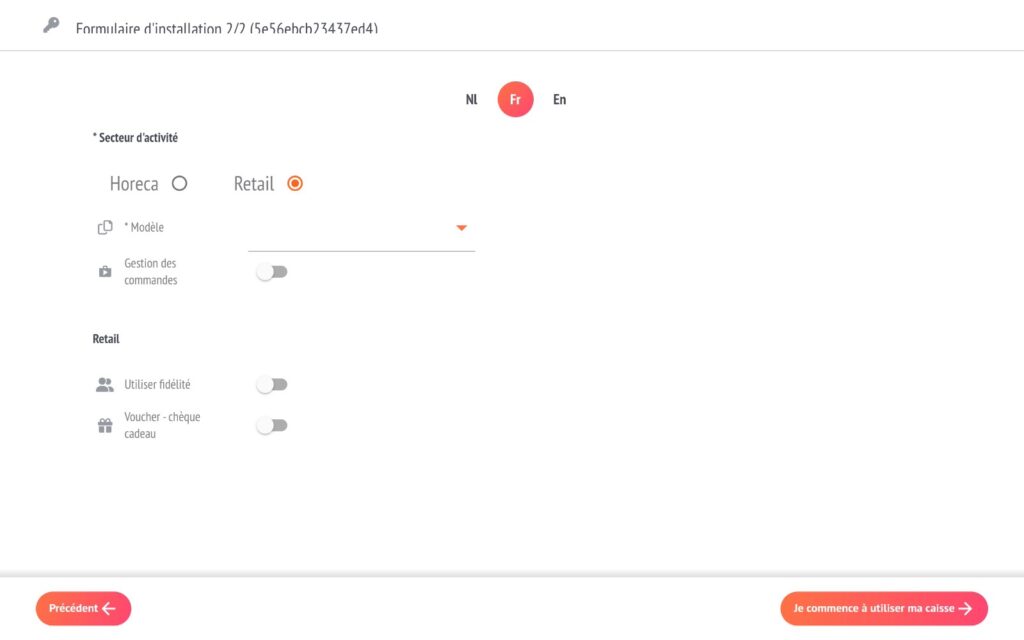
Et c’est parti vous pouvez démarrer la caisse !
Vous recevrez un email avec votre code licence, à conserver.
Partenaire RESTOMAX :
Vous pouvez vous rendre ensuite sur votre portail afin de compléter les informations, débloquer le mode démo pour la mise en production ou ajouter d’autres licences supplémentaires.
Ajouter une caisse supplémentaire ou une autre solution RESTOMAX
Maintenant que vous avez créé l’organisation et la première caisse principale, vous pourrez ajouter des caisses supplémentaire ou un autre solution RESTOMAX au sein de la même organisation
Rendez-vous dans la prochaine partie : ajouter une caisse supplémentaire