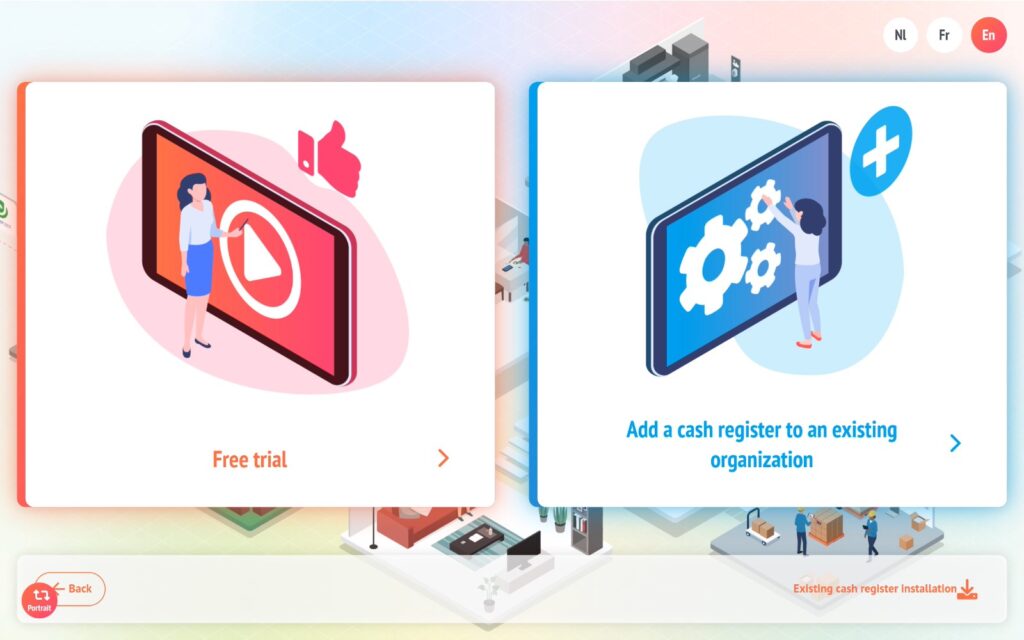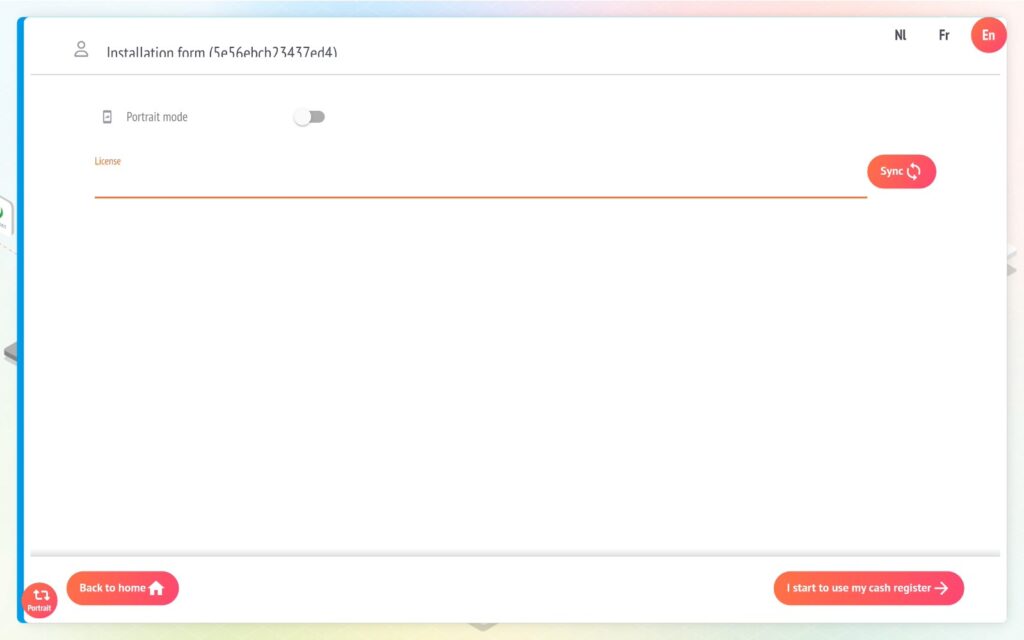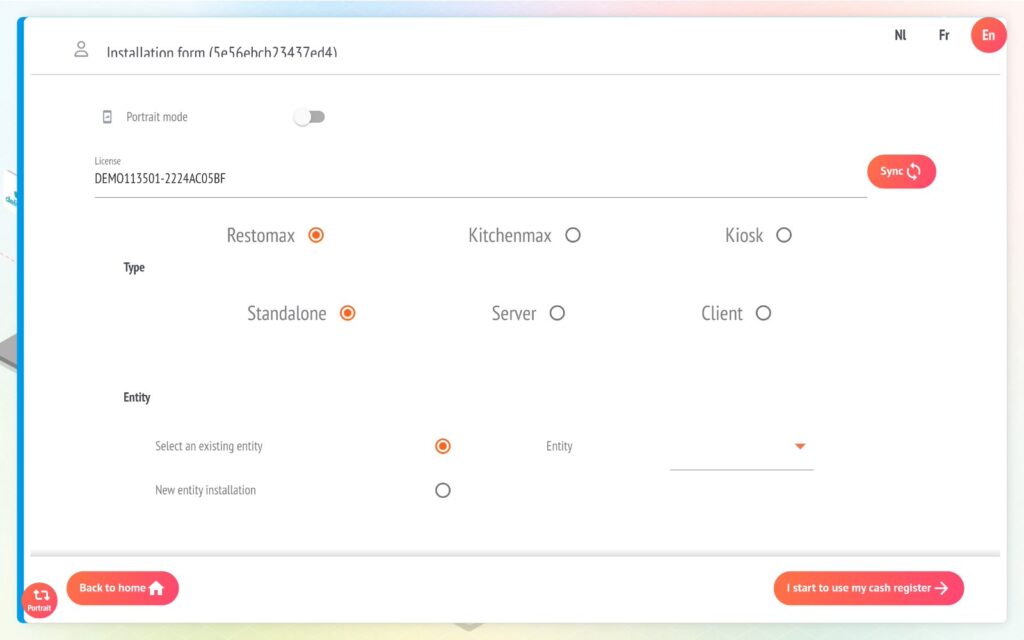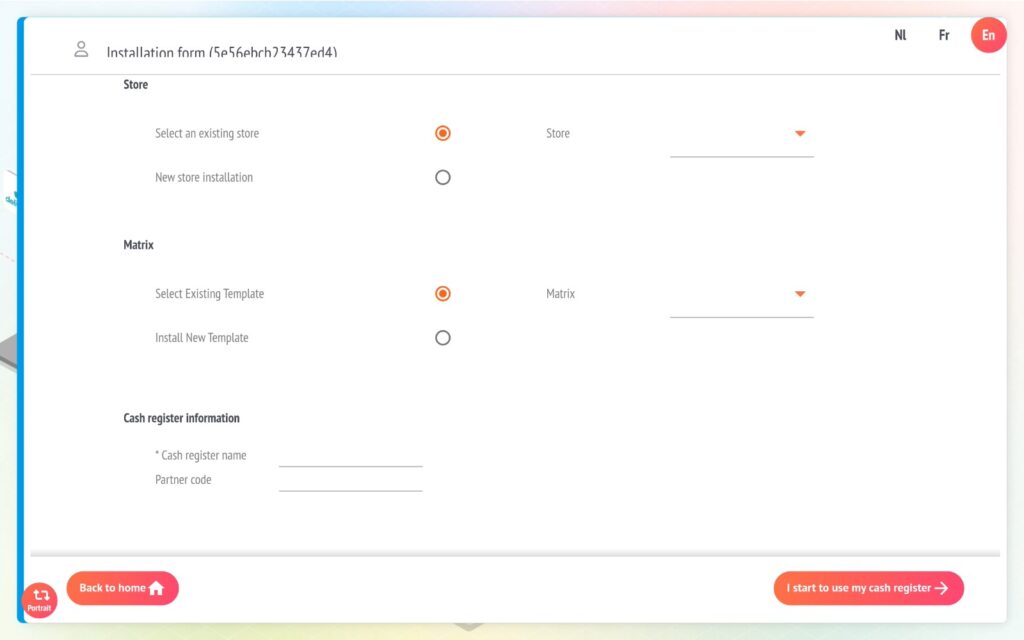Wizard – part 2 – adding an extra cash register
Before you start
To add an additional RESTOMAX cash register to an existing organisation, you must have the licence code for a till that is already active in the establishment.
If the organisation has not yet been created or if you have not created the first till, go to the tutorial: Wizard – Create the 1st cash register and the organisation – Restomax
Step 1: Authentication
The method is identical to that used to add the first cash register. You enter your email address to authenticate yourself.
If necessary, consult the documentation: Wizard – Create the 1st cash register and organisation
Step 2 – Choose the type of checkout to add
Once the code has been validated, select the option “add a till to an existing organisation”.
Don’t forget to have a licence code that is already active within this organisation.
In the “License” field, enter the licence code of the till that is already active and press SYNC.
The system will then identify the organisation linked to this licence and offer you the option of adding different types of additional solution within the same organisation.
You then choose the type of checkout to add and how it works!
Restomax = used to deploy a checkout within the organisation
Standalone = the default choice, this is a master till with no pockets
Server = Master cash register in server mode for connecting pockets / slaves
Client = Pocket / Slave cash register
STANDALONE type
This is the default choice. We recommend that you use it if there are no slave or pocket boxes in your establishment.

SERVER type
Select this if you wish to connect pockets/slaves to the till.
You have a port number, 6000 by default. Different server ports are used in complex configurations with several master tills and several pockets to avoid connection errors.

Note: a checkout deployed in STANDALONE can then be modified in SERVER, if for example you decide later to add pockets.
CLIENT type
To be selected if you wish to deploy pockets or a slave till.
You must indicate the IP address of the till in SERVER mode so that the slave can retrieve the windscreens and information from the server till.
⚠️Il is essential to set the IPs of your main tills👉 see our article on the network standard for this.
If you don’t specify the IP, the slave till will automatically launch the scanning tool to find the different tills in server mode.

Finalisation
You then choose how you want to deploy the till in the organisation:
The entity = This is the level at which items and customers are recorded. The entity is generally linked to a VAT number and contains the different shops.
The shop = the establishment or restaurant where the till will be installed. There may be several shops in a single entity.
The matrix = Linked to a template, this allows you to choose the configuration of the sales screens.
Cash desk name = We recommend that you always give the cash desk an explicit name. We recommend that you refer to our standard documentation.
Partner Code = Important for RESTOMAX partners, don’t forget to enter your 6-digit identification number so that this licence can be associated with your partner account.
Finally, press the “I’m starting to use my cash register” button. Your till will restart and synchronise with the database!
You will receive the code for the new licence generated in your inbox.