Update 2.2.37 (02-01-2025)
Overview of the main new features and improvements in version 2.2.37 of the RESTOMAX POS system :
- Print layout for X and Z reports in global or employee mode
- New option to change the view of the cart directly from the sales screen
- New workflow for table transfers
- Added filter in item search to quickly view unavailable or temporarily unavailable items (Snooze)
- Added new loyalty type “Points with threshold” + online wallet option
- Automation to check the payment status of recent transactions using the Viva Wallet API, applicable to all Viva Wallet modes
- Some additional features :
- Added the ability to change the rank of a line linked to a menu
- Automatically close slave devices after the POS master is closed
- Added an option for production screens (KITCHENMAX) to link the item printer to the “Print on production ticket” option
- Added two options on the POS to print preparation slips and future order tickets
- Automation to verify the last transaction with ATOS bank terminals
Print layout for X and Z reports
mprovement of the report printing options: it is now possible to hide entire sections deemed irrelevant for managing your establishment. You can also create a custom layout and associate it with each report, directly from the store settings.
Creating layouts :
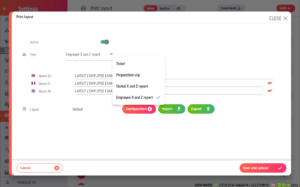
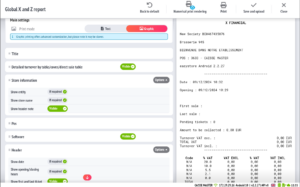
Linking layouts to reports :
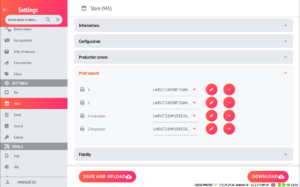
Changing the view directly from the cart
It is now possible to activate, per POS, a shortcut that allows direct access to different views of a ticket from the cart.
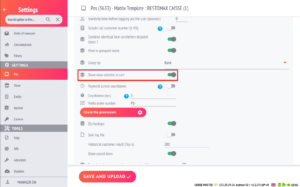
Available views in order :
- Default view
- View by rank
- View by user
- View by hour
- View by user and hour
- View with cancellations
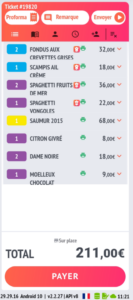
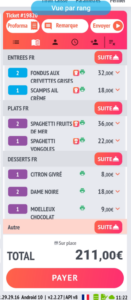
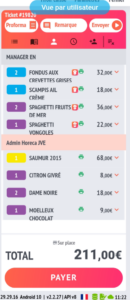 .
. 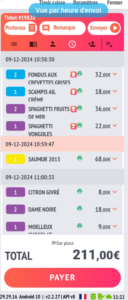
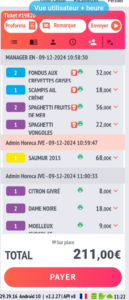
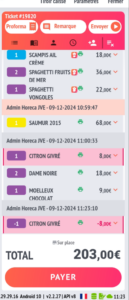
New workflow for table transfers
The table transfer process has been optimized for more intuitive management. Transfers are now done directly from the graphical interface of the floorplan. The user selects the type of transfer (table or specific items), then defines the source and destination tables to complete the operation.
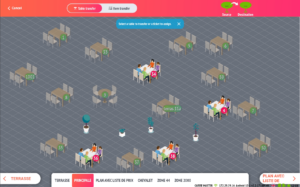
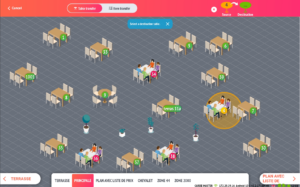
Quickly find unavailable or temporarily unavailable items
A filter has been added to the item search, allowing users to quickly display items that are unavailable or temporarily in “Snooze” mode.
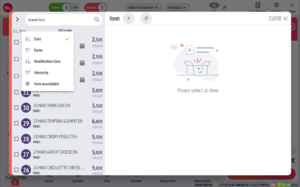
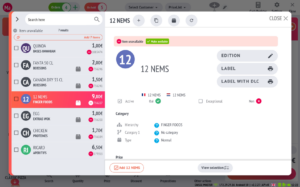
New RESTOMAX loyalty type “Points with threshold” + online wallet option
A reminder of the different types of RESTOMAX loyalty :
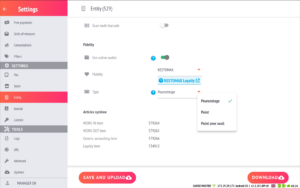
- Percentage : The percentage rate (%) defined in the item file is applied to the line total.
- Example : Coca-Cola with 4% loyalty in the file, sold at €2.50 per unit ➔ if I sell 3 Coca-Colas, I would get (4% of €2.50) x 3 quantities = €0.30 loyalty voucher. The loyalty generated depends on the item’s price.
- Points : The points defined in the item file are multiplied by the quantity, then by the conversion factor.
- Example : Coca-Cola with 5 loyalty points in the file, a conversion factor of 0.01 point/€ ➔ if I sell 3 Coca-Colas, I would get 5 points x 3 quantities x 0.01 conversion factor = €0.15 loyalty voucher. The item’s price does not influence the loyalty generated.
- Points with threshold : The points defined in the item file are multiplied by the quantity. The points accumulate, and once the threshold is reached, a loyalty voucher is created according to the conversion factor.
- Example : Coca-Cola with 5 loyalty points in the file, a conversion factor of 0.01 point/€, and a threshold of 100 points to generate the voucher ➔ if I sell 3 Coca-Colas, I would get 5 points x 3 quantities = 15 points. The rule is that the threshold to reach is 100 points to generate a €1 loyalty voucher (100 x 0.01 = €1). I would need to sell 20 Coca-Colas to reach the threshold and generate a €1 loyalty voucher. The item’s price does not influence the loyalty generated.
- Other rule examples :
- A factor of 0.05 with a threshold of €100 gives 100 points = €5
- A factor of 0.2 with a threshold of €50 gives 50 points = €10
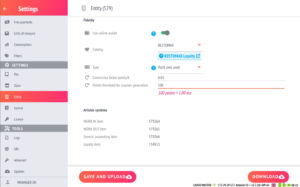
- Online wallet option : Limiting the use of loyalty to paper vouchers by disabling “online wallet.” This disables the ability to use the “Use Loyalty” button on the payment screen.
Automation to check the payment status of Viva Wallet transactions
To activate this feature, the user must fill in the “Merchant ID” field, now available in all Viva Wallet connection modes. This field is mandatory for API mode and recommended for the other two modes.
The “Bank card” button switches to payment status verification mode when it does not receive a response from the payment terminal. An exclamation point will appear on the button in this case.
If the user tries again to use the Bank card button, a verification will be made via the Viva Wallet API. Depending on the result, two scenarios are possible :
- “Transaction not found” : The request will be sent back to the bank terminal for a retry.
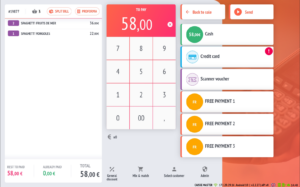
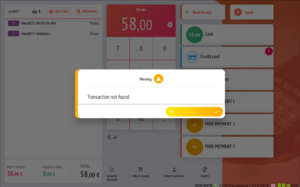
- Another message will indicate that the sale is closed, adding the payment to the transaction.
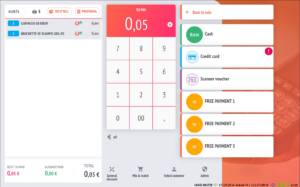
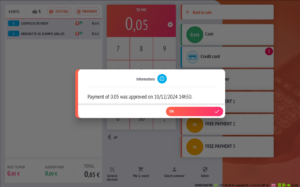
To retrieve your “Merchant ID”, go directly to your Viva Wallet portal and copy it into the payment configuration settings of the POS.
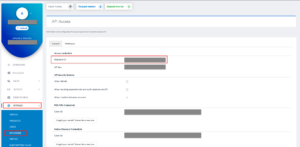
Some additional features
- It is now possible to change the rank of an item within a menu.
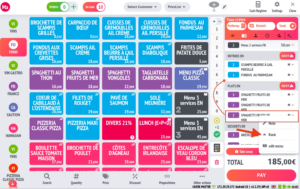
- When closing the POS master, all POS in slave mode will receive the instruction to restart completely. It is important to have automatic downloading on startup for this action to be effective.
- Added an option for production screens (KITCHENMAX); if this option is disabled, the item will not be printed from the production screen.
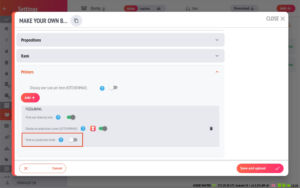
- Added two options in the POS to print preparation slips and future order tickets. By default, preparation slips and order tickets are printed only for the current day. By disabling both options, they will print for future orders (following days).
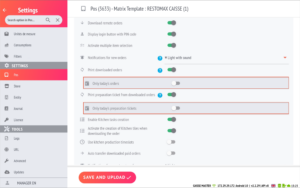
- Automation of the verification of the last transaction with ATOS bank terminals.