Your point-of-sale software ecosystem for restaurants
A fast food restaurant that's thriving? A restaurant that's running smoothly?
How about becoming a reseller?
The favourite POS system
of thriving restaurateurs
Show me a demo or discover the features
The favourite POS system
of thriving restaurateurs
RESTOMAX already supports thousands of establishments. You're in good hands.
It's no coincidence. No Boring Orders means innovating with you and for you.
We make your life easier, from installation to payment.
More than just a till — it’s a complete order management system designed for the hospitality industry, by the hospitality industry, to centralise and simplify your operations based on your needs.
We make your life easier, from installation to payment.
More than just a till — it’s a complete order management system designed for the hospitality industry, by the hospitality industry, to centralise and simplify your operations based on your needs.
We make your life easier, from installation to payment.
More than just a till — it’s a complete order management system designed for the hospitality industry, by the hospitality industry, to centralise and simplify your operations based on your needs.
The complete RESTOMAX ecosystem
Table service, counter service or delivery — our ecosystem centralises all your operations.
All your teams are connected, automatically and digitally.
It’s efficient. It’s fast. It runs. Seamlessly.

No problems, only solutions!
To speed up installations, cut costs, and simplify the management of your establishment — in Belgium and Europe, there’s Restomax.
Whatever your business
Restaurant, fast food, brasserie, bar, pizzeria, bakery, caterer, food truck, dark kitchen... In short, you feed, refresh and pamper your customers! We are here for you, with exactly what you need!

Our impact, their words
They use Restomax every day. Here's what they think.
Our impact, their words
They use Restomax every day. Here's what they think.
Our impact, their words
They use Restomax every day. Here's what they think.
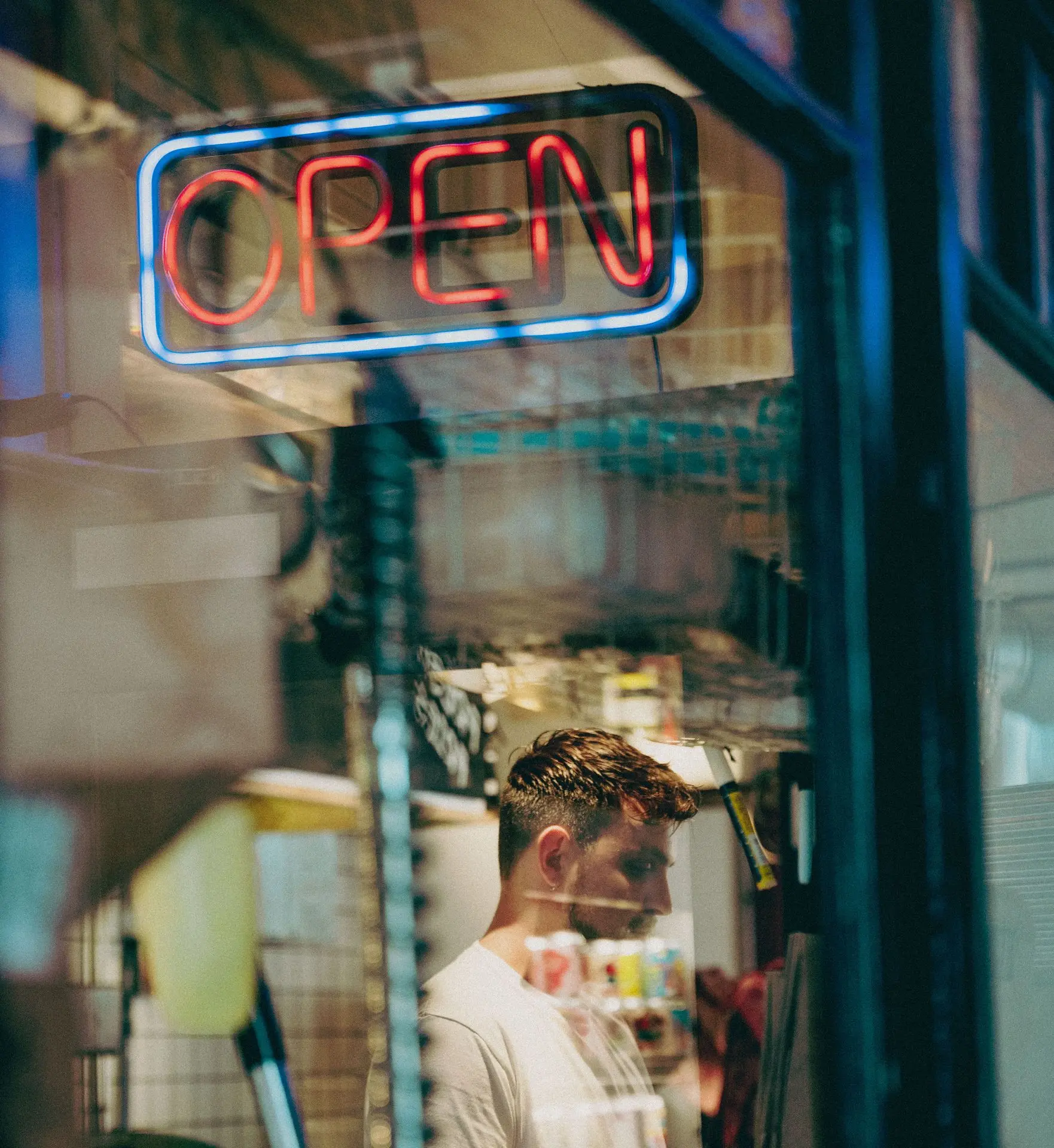
A demo, some advice or a quote? Right this way!
Le premier pas vers une gestion plus fluide, plus rapide et plus rentable de votre établissement est à portée de clic. Pourquoi attendre ?
A demo, some advice or a quote? Right this way!
The first step towards smoother, faster, and more profitable management of your establishment is just a click away. Why wait ?







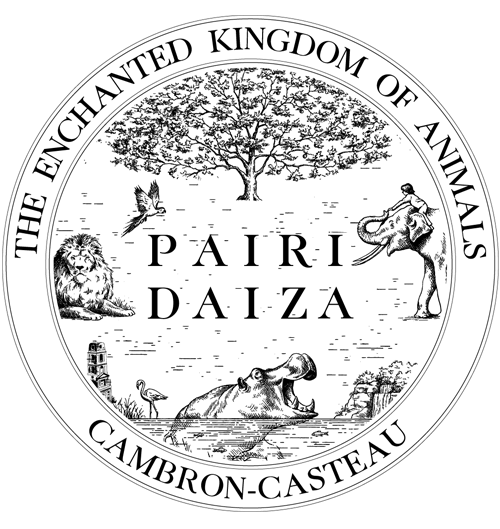


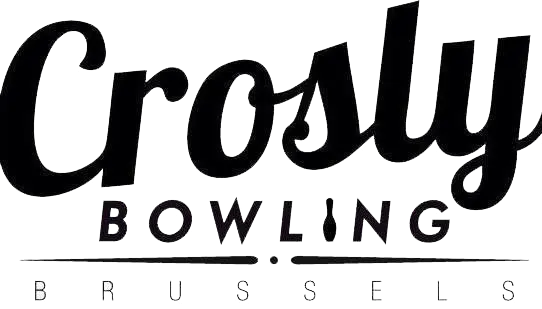
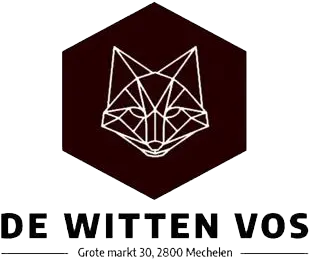






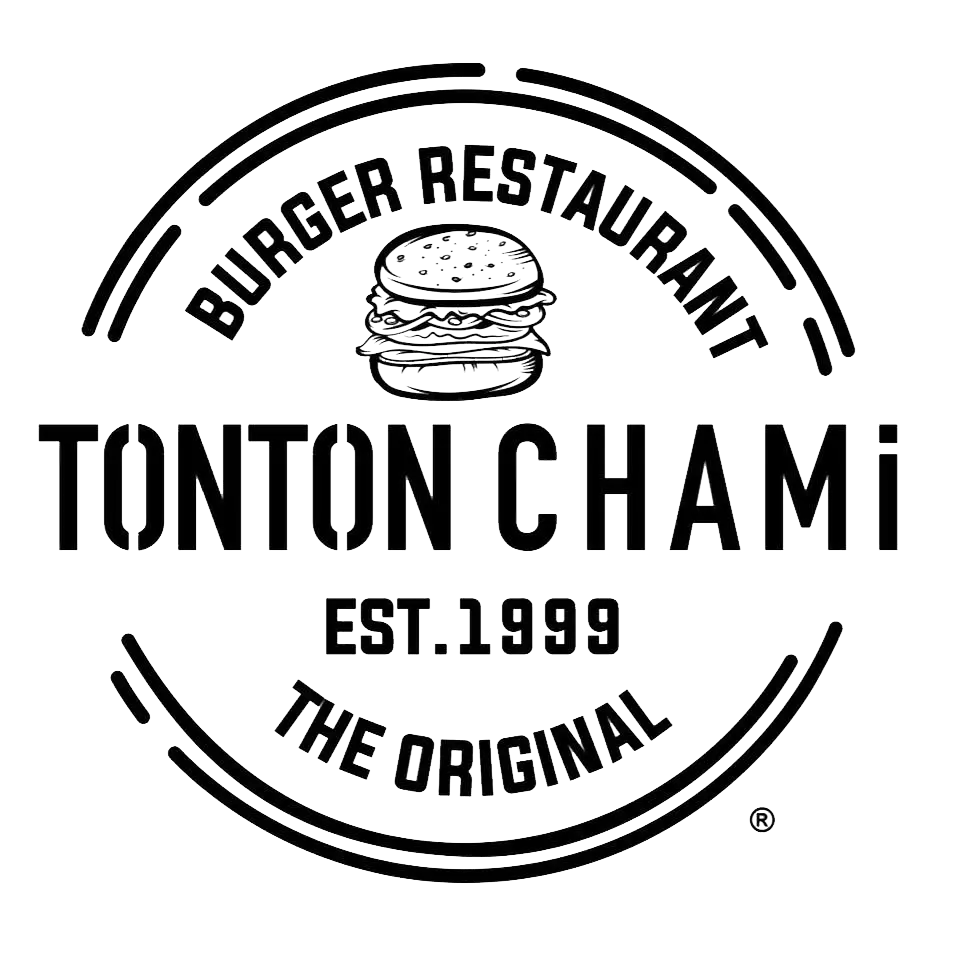

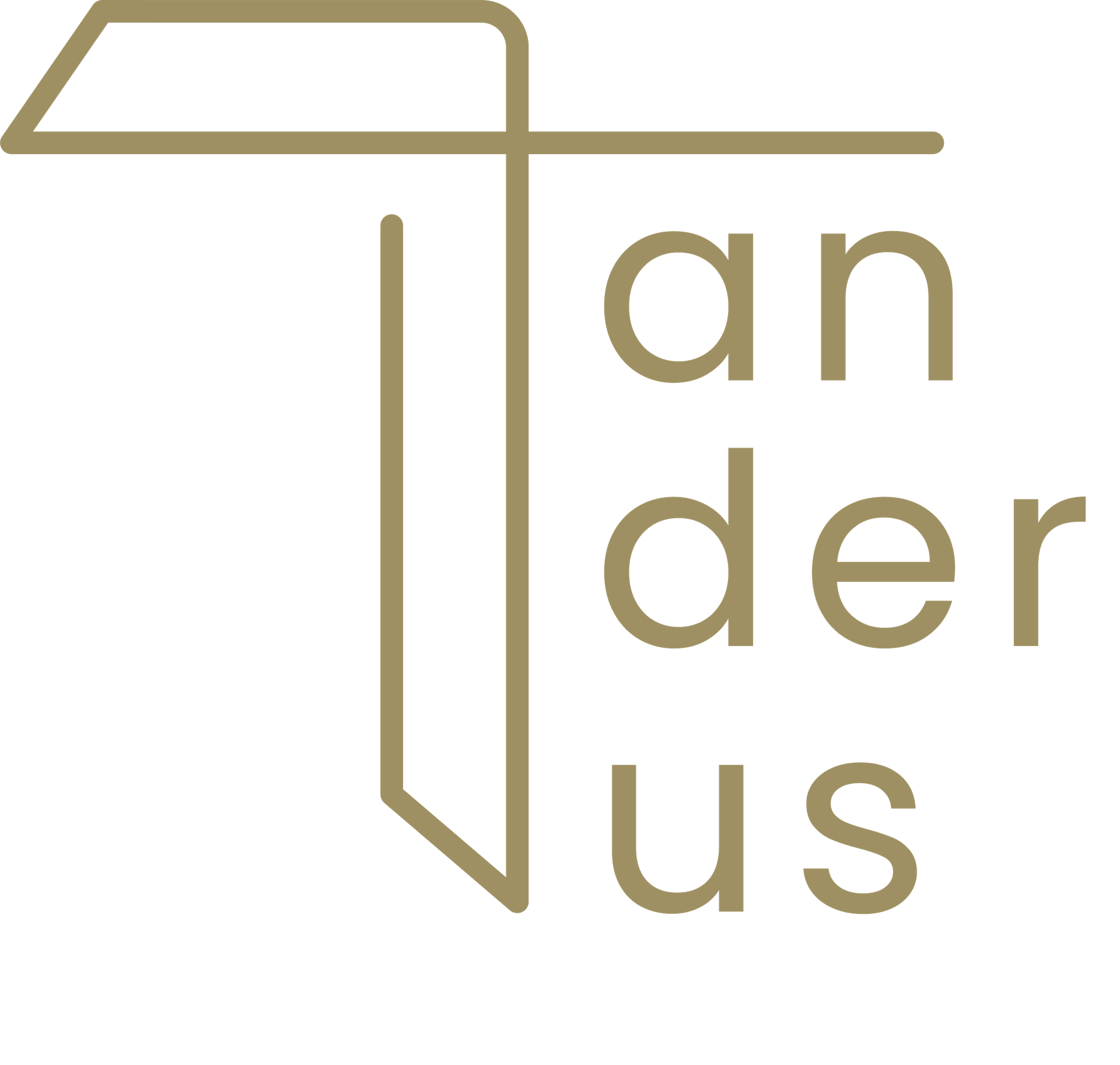
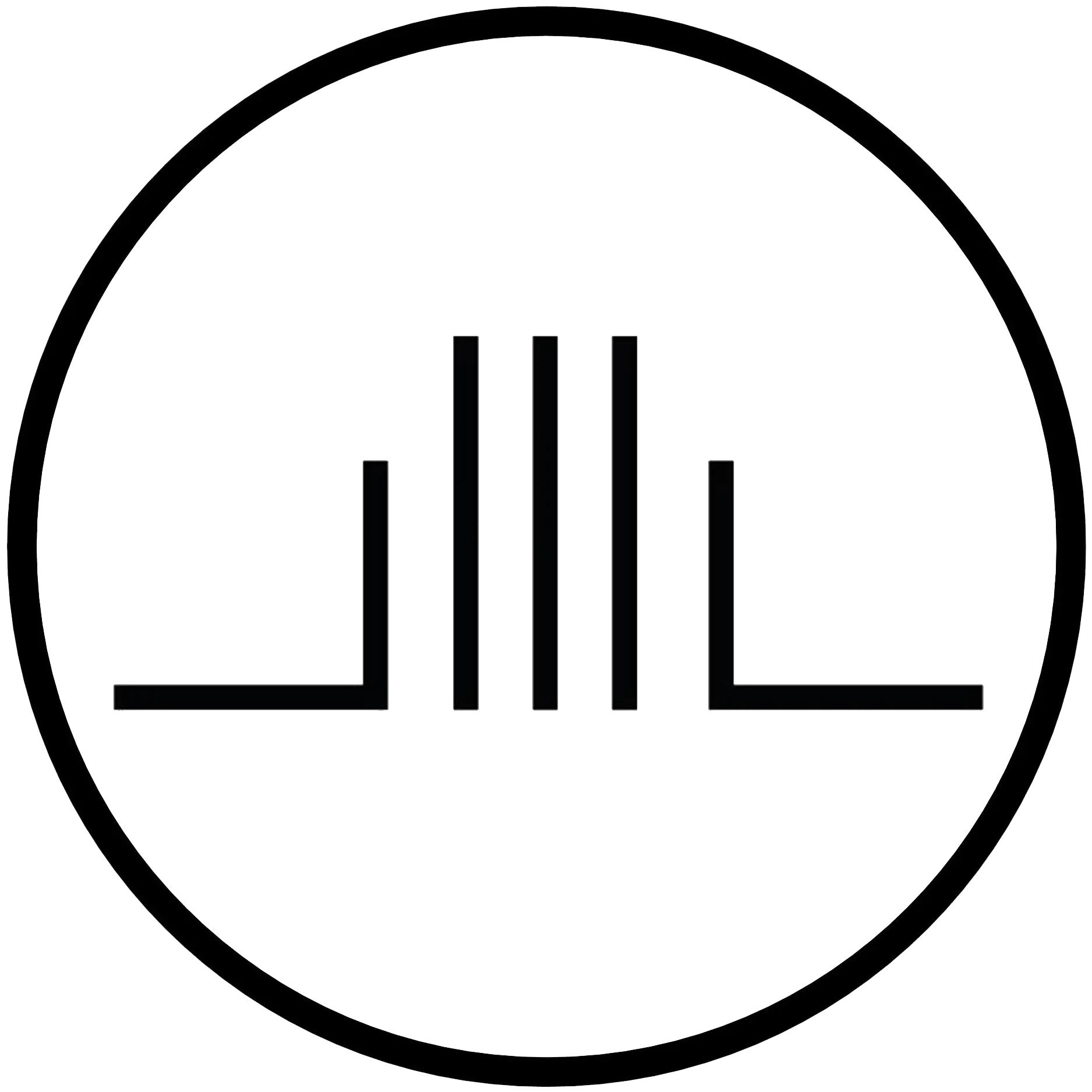












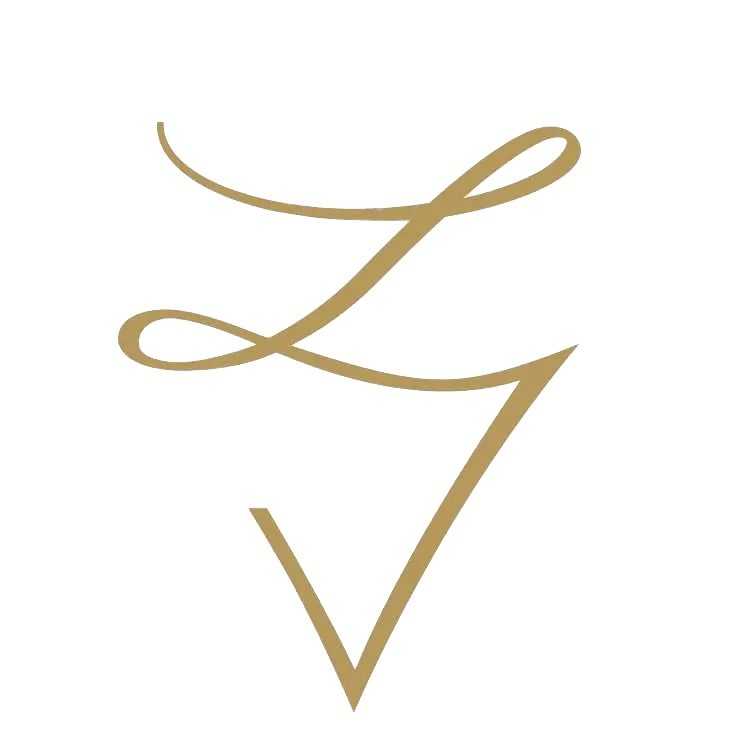


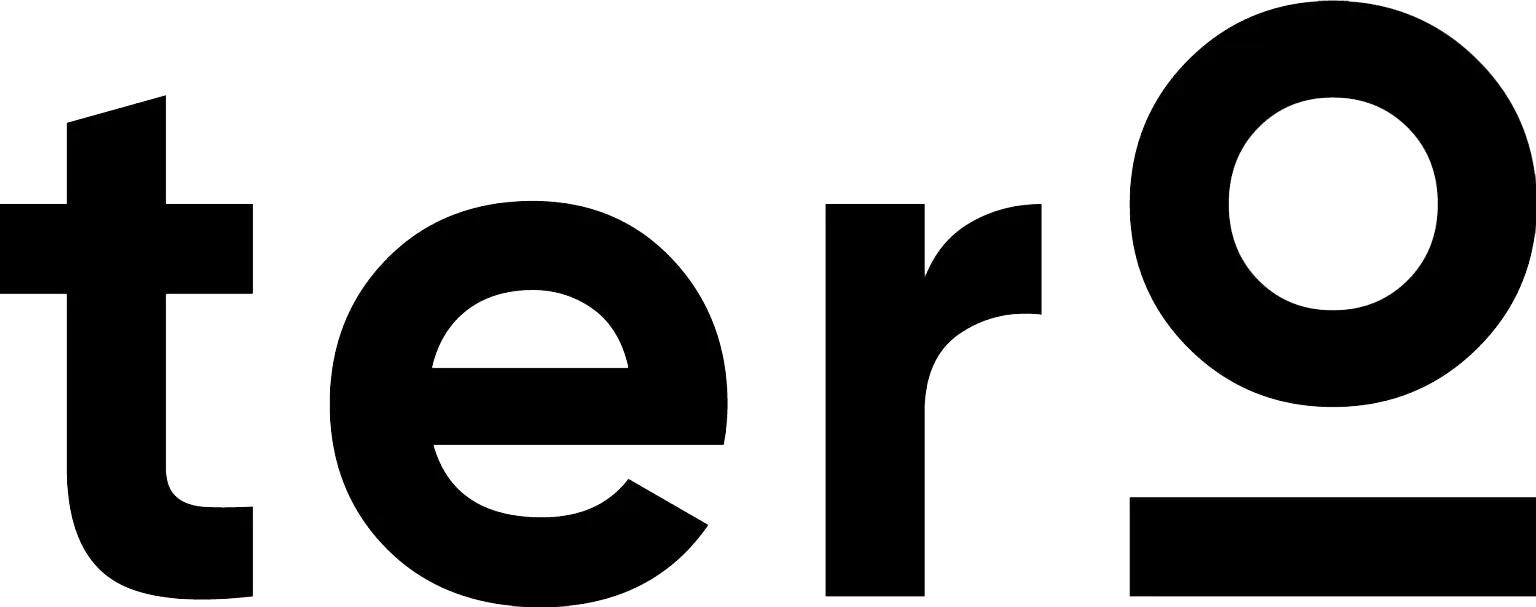













 Book
Book Caisse
Caisse QR Code
QR Code Pocket / PAD
Pocket / PAD Backoffice
Backoffice
 Borne
Borne Kitchen Display
Kitchen Display Écran appel
Écran appel Salvatore Varsalona
Salvatore Varsalona
 Rachid Mallem
Rachid Mallem
 Julien Abras
Julien Abras