A savoir avant de commencer
Pour ajouter une caisse ou une solution RESTOMAX supplémentaire à une organisation existante vous devez avoir en votre possession le code licence d’une caisse déjà active au sein de l’établissement.
Si l’organisation n’est pas encore créé ou que vous n’avez pas créé la première caisse, rendez-vous sur le tutoriel : Wizard – Créer la 1ère caisse et l’organisation – Restomax
- Etape 1 – Authentification
- Etape 2 – Choisir le type de caisse à ajouter
- Type STANDALONE – Une caisse maître sans pocket
- Type SERVER – Une caisse maître avec pocket ou esclave
- Type CLIENT – un pocket ou une caisse esclave
- Etape 3 – Finalisation
Etape 1 : Authentification
La méthode est identique à l’ajout de la première caisse, vous entrez votre email pour vous authentifier
En cas de besoin consultez la documentation : Wizard – Créer la 1ère caisse et l’organisation
Etape 2 – Choisir le type de caisse à ajouter
Une fois le code validé vous sélectionnez l’option « ajouter une caisse à une organisation existante »
N’oubliez pas de vous munir d’un code licence déjà actif au sein de cette organisation
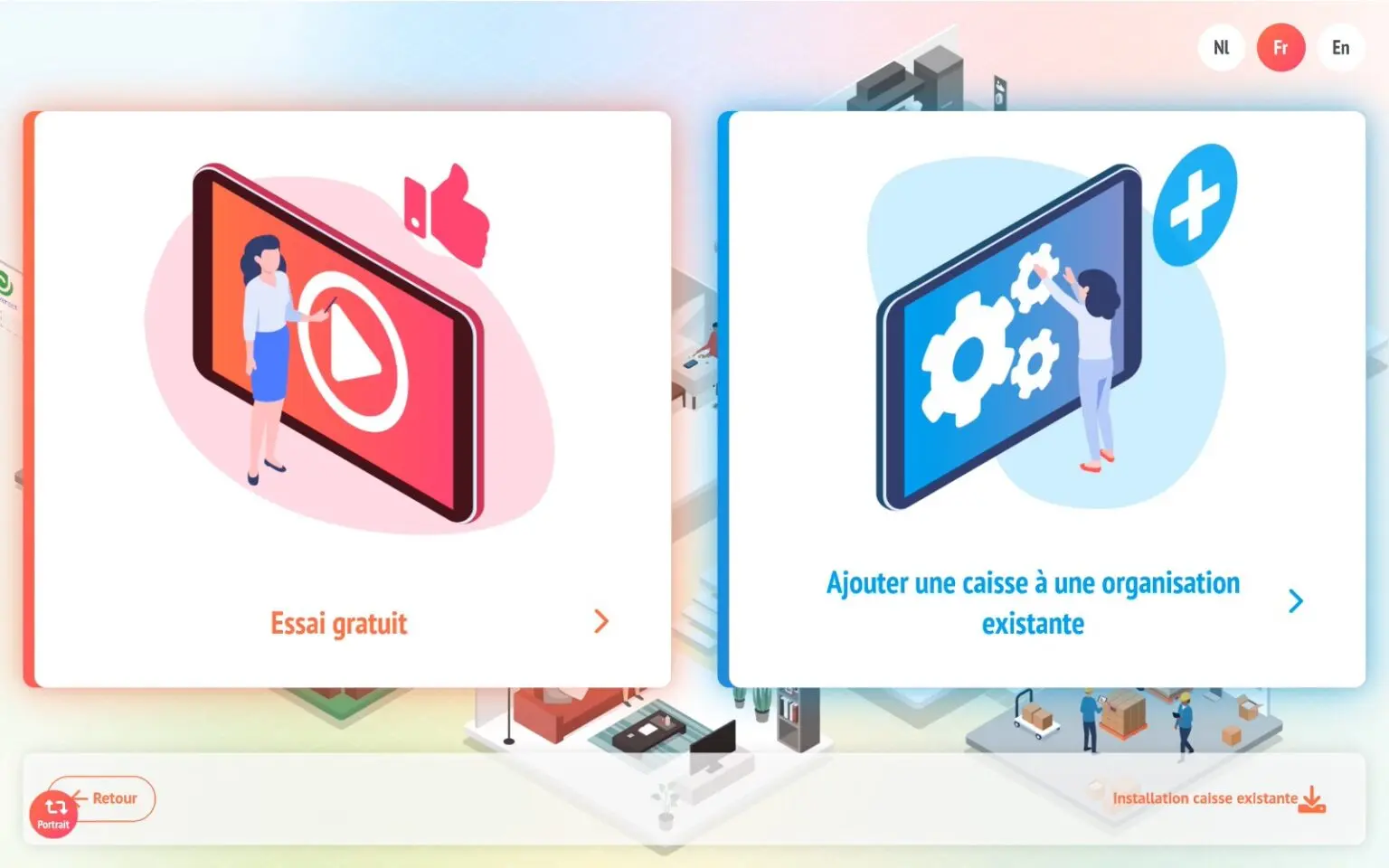
Insérez dans le champs « License » le code licence de la caisse déjà active et appuyez sur SYNC
Le système va alors identifier l’organisation lié à cette licence et vous proposer d’ajouter différents types de solutions supplémentaires, dans la même organisation.
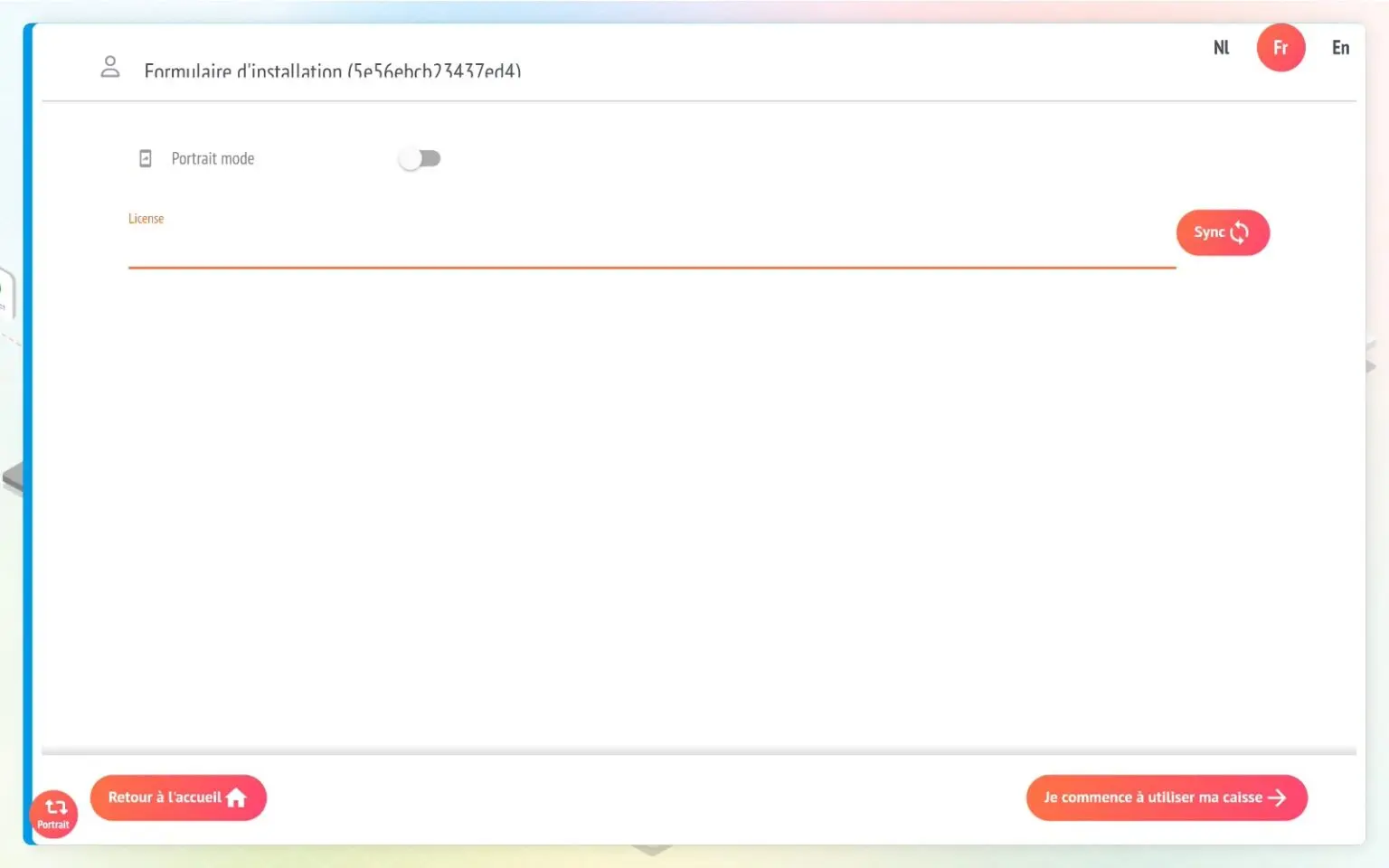
Vous choisissez ensuite le type de caisse à ajouter et son mode de fonctionnement !
Restomax = permet de déployer une caisse dans l’organisation
Standalone = le choix par défaut, c’est une caisse maître, sans pocket
Server = Caisse maître en mode server pour connecter des pocket / esclaves
Client = Pocket / Caisse esclave
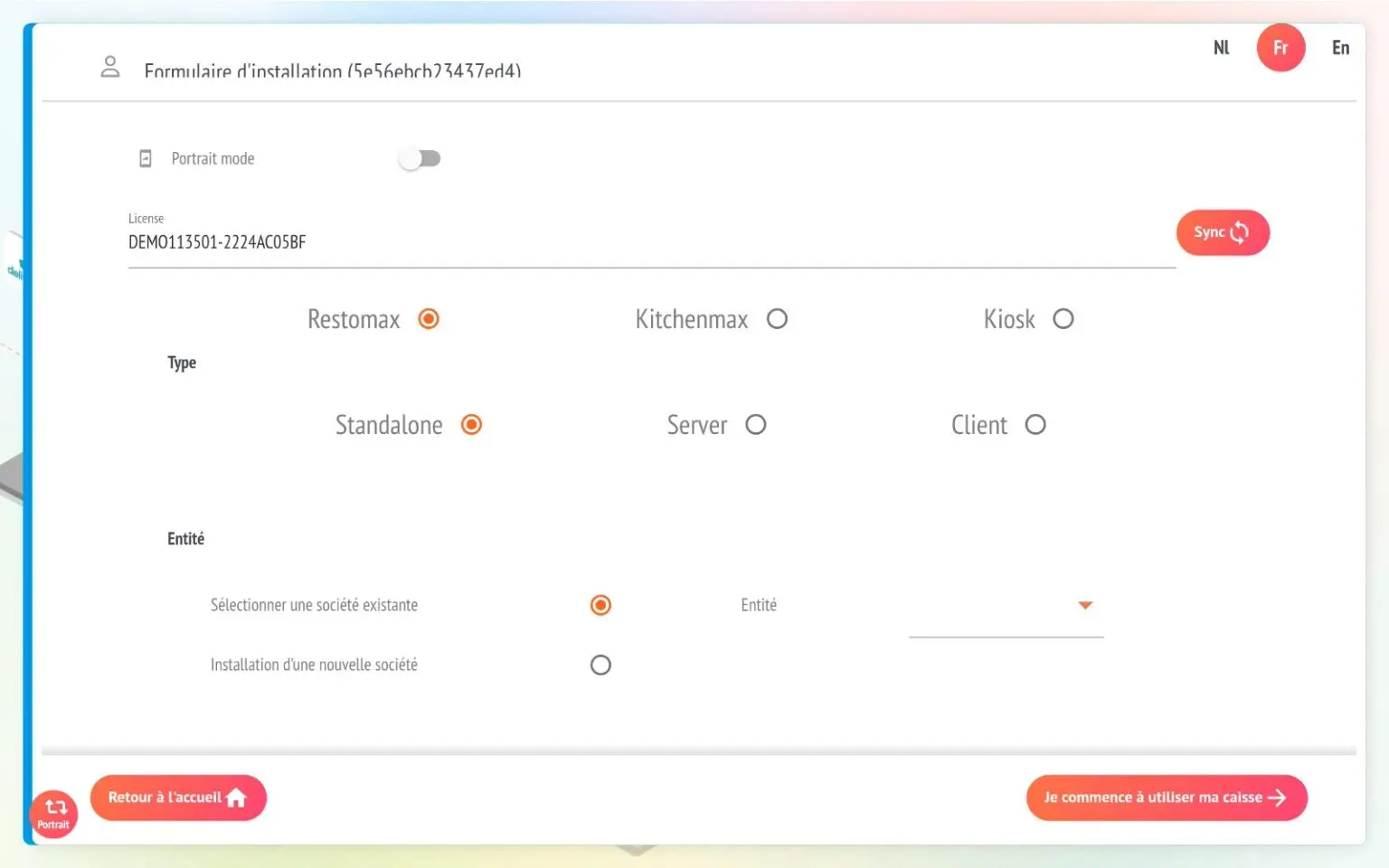
Type STANDALONE
C’est le choix par défaut, nous vous recommandons de l’utiliser si il n’y a pas de caisses esclave ou pocket au sein de l’établissement.

Type SERVEUR
A sélectionnez si vous souhaitez connecter à la caisse des pockets / esclaves.
Vous avez un numéro de port, 6000 par défaut. Des ports serveurs différents sont utilisés dans les configuration complexes avec plusieurs caisses maitres et plusieurs pockets afin d’éviter les erreurs de connexions.

Remarque : une caisse déployée en STANDALONE peut ensuite être modifiée en SERVER, si par exemple vous décidez plus tard d’ajouter des pockets.
Type CLIENT
A sélectionner si vous souhaitez déployer des pockets ou caisse esclave.
Vous devez indiquer l’adresse IP de la caisse en mode SERVEUR afin que l’esclave puisse récupérer les écrans de vents et informations de la caisse serveur.
⚠️Il est primordial de fixer les IP de vos caisses principales👉 voir notre article sur le standard réseau à cet effet.
Si vous ne spécifiez pas l’IP, la caisse esclave lancera automatiquement l’outil de scanning pour trouver les différentes caisses en mode server

Finalisation
Vous choisissez ensuite comment vous souhaitez déployer la caisse dans l’organisation :
L’entité = C’est le niveau où sont enregistrés les articles et les clients. L’entité est généralement lié à un numéro de TVA et contient les différents magasins.
Le magasin = l’établissement, le restaurant où sera installé la caisse. Il peut y avoir plusieurs magasins dans une seule entité.
La matrice = Lié à un template, elle vous permet de choisir la configuration des écrans de ventes
Nom de la caisse = Nous recommandons de toujours donner un nom explicite, on vous conseille de vous référer à notre documentation standard
Partner Code = Important pour les partenaires RESTOMAX, n’oubliez pas d’indiquer votre numéro d’identification à 6 chiffres, afin que cette licence soit associée à votre compte partenaire.
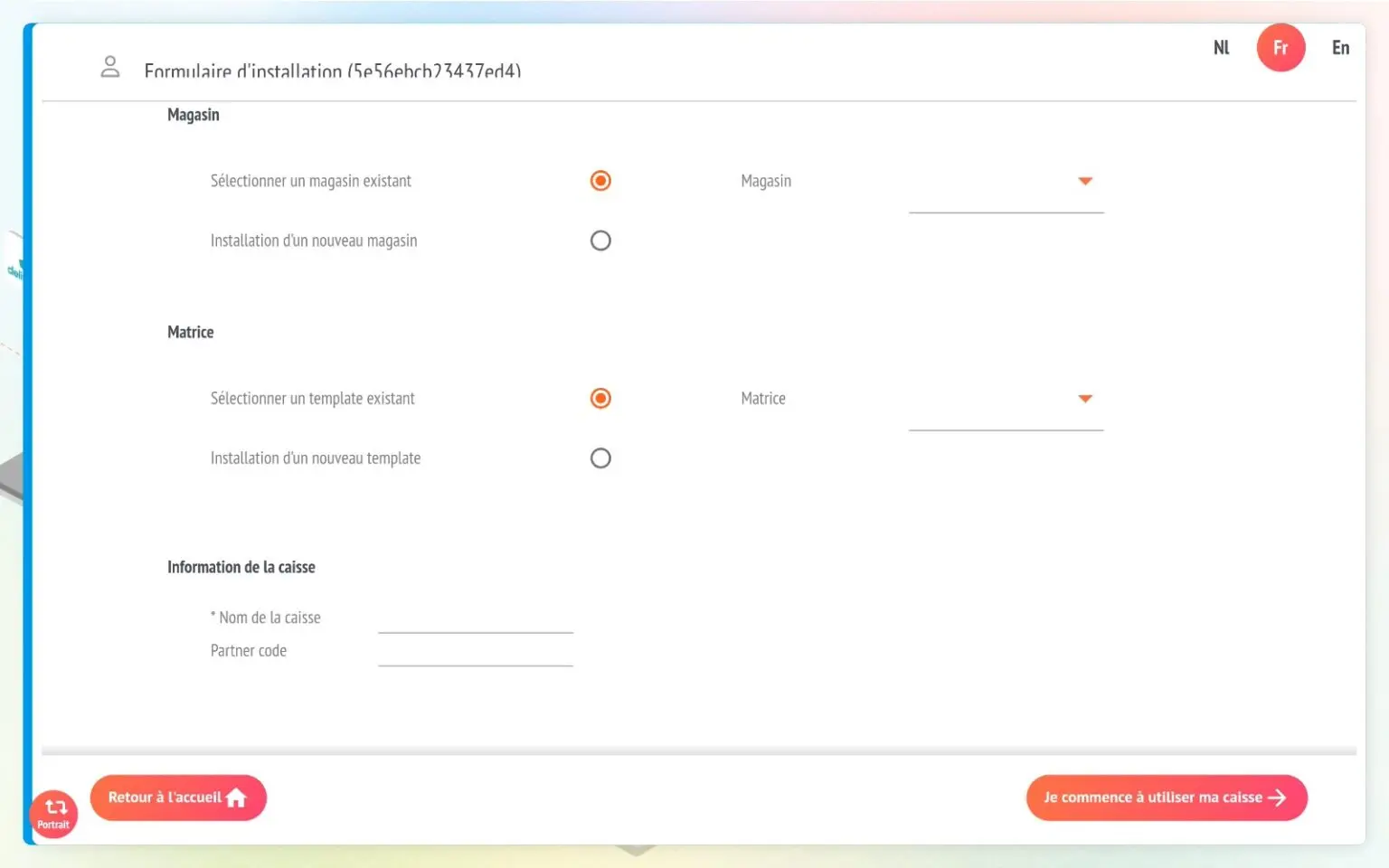
Et pour terminer vous appuyez sur le bouton « Je commence à utiliser ma caisse ». Votre caisse va redémarrer et se synchroniser avec la base de donnée !
Vous recevrez dans votre boite mail le code de la nouvelle licence générée